Create Drives for your desired Folder with Visual Subst
Visual Subst for Windows, lets you create, mount, set any folder as Virtual Drive. It lets you access frequently used folders directly from My PC or Computer folder.
Suppose you are working on an project and have placed your project folder in a drive. To access that particular folder you have to go across many folders and sub folders. So, instead of investing time in browsing so many folders, how about creating drives with the name of folders? Using portable Visual Subst freeware for Windows 8 / 7, you can create drives of those folders, which you are currently working on. After creating the drives, these files can be easily accessed. This helps you to open your folders quickly with just one click.
Visual Subst is a small tool that allows you map virtual drives easily. You can associate the most accessed directories with virtual drives using this freeware. It comes with a simple graphical user interface. It is also designed for those who are really fond of using cloud storage software like Dropbox and Google Drive. Visual Subst make it easier for you to create drives and even remove it when not needed.
Visual Subst features
Visual Subst is a very handy tool that comes with handful features making the task of the end user easier. Some of the features worth mentioning are:
- It is portable
- Straight forward interface
- If drive letter is used by another drive, it fixes the error automatically
- Quick and easy access to frequently used folders
- Small and handy utility.
Mount and set any folder as Virtual Drive
To mount and set a folder as a drive or to create drives, all you need to do is just to download Visual Subst software from its official website and click on Vsubst to run it.
On the home page, click on the dropdown available at the bottom. Select any letter of your drive where you want to create the folder.
After selecting the letter for your drive, click on the magnifying glass to browse the folder you want to set as a drive. You can select any folder or even create a new one.
Once you select the folder, click on the bold green icon to create drive of that particular folder.
To see the created drive in the list you can open the Windows File Explorer and check it.
Click here to download Visual Subst. It is fully portable tool as all its settings and configurations are stored in an INI-file.
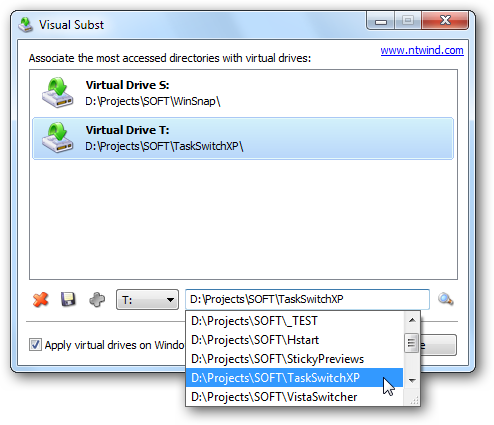










0 comments:
Post a Comment